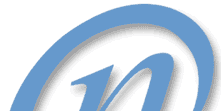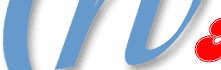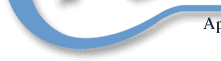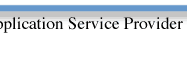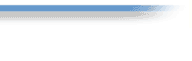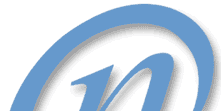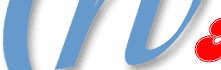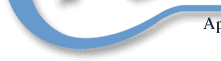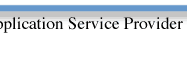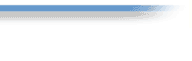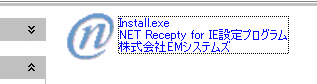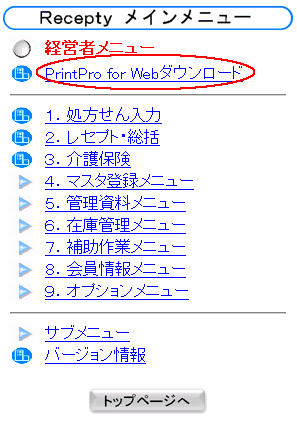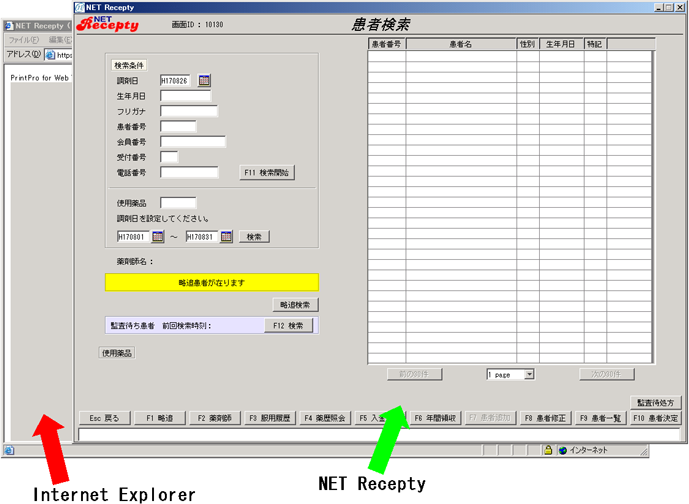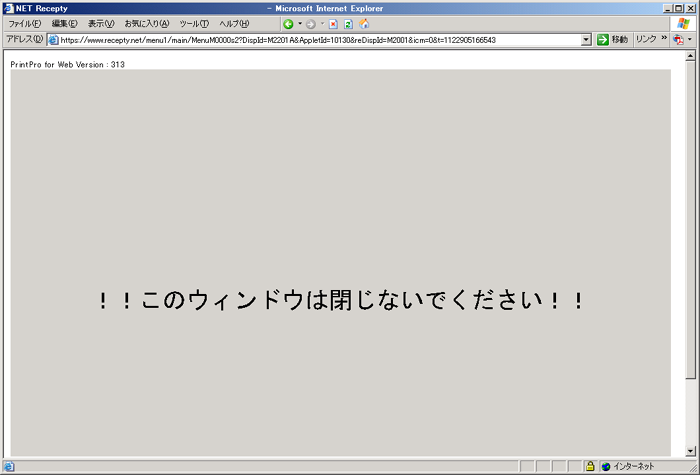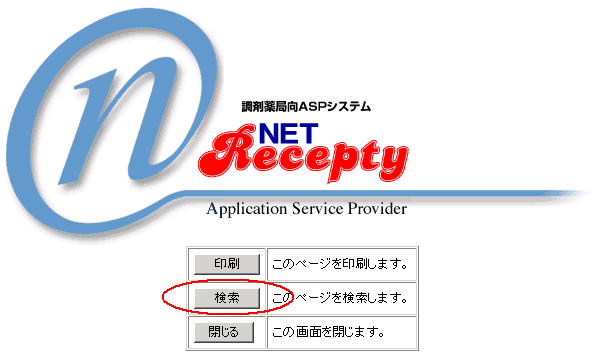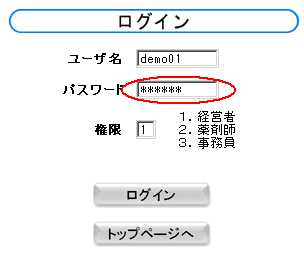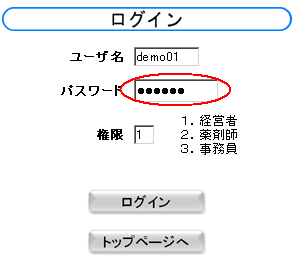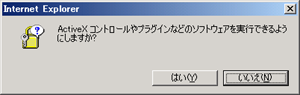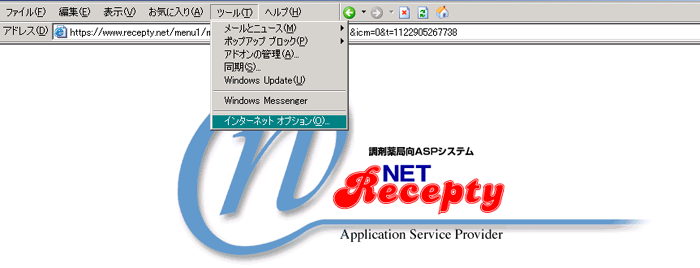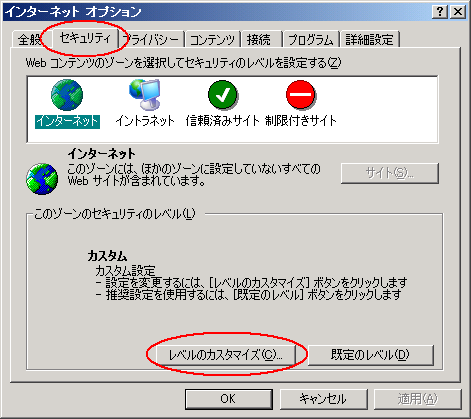Netscape Navigatorを用いてNET Receptyをご利用のお客様へ

| ←このアイコンからNET Receptyを起動しているお客様は、
必ず以下の内容をご確認のうえ切替作業を行ってください。
※切替作業を行わなかった場合は、NET Receptyへの接続ができなくなります。
|

| ←このアイコンからNET Receptyを起動しているお客様は、
作業は不要です。
|
弊社では、セキュリティの更なる向上を行うため、NET Receptyサーバーの認証セキュリティレベルの強化を行います。
認証セキュリティレベルの強化に伴い、Netscape Navigatorを用いてNET Receptyをお使いのお客様は、以下の手順でInternet Explorer版への切替を行っていただく必要がございます。
つきましては、以下の手順をご確認のうえInternet Explorer版への切替を行ってください。
お客様には大変お手数をおかけいたしますが、切替作業を行っていただきますようお願い申し上げます。
- インストール手順
- Internet Explorer用インストーラの実行
- PrintPro for Webのアップデート
- Netscapeの場合との相違点
- NET Receptyの画面
- お知らせ等の「検索」ボタン
- ID・パスワード入力画面
- こんな現象が出た場合は・・・
- 印刷できない
- ログインできない・NET Receptyの画面が表示できない
- お知らせの検索ボタンを押しても反応しない
インストール手順
Internet Explorer用インストーラの実行
Internet Explorerを用いてNET Receptyにアクセスするための設定を作成します。
- ここをクリックして設定追加用のインストールプログラム(Install.exe)をダウンロードします。
デスクトップなど分かりやすいフォルダに保存してください。
- ダウンロードしたInstall.exeを実行します。
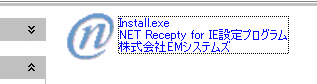
- インストールが終了すると、「インストールが完了しました」とメッセージが表示され
デスクトップに「NET Recepty トップメニュー」というショートカットが作成されます。
OKを押してインストーラを終了してください。
※次回から、このショートカットを使用してNET Receptyを起動してください。

- デスクトップに作成された「NET Recepty トップメニュー」を実行して
次のPrintPro for Web のアップデートへ進んでください。
インストールが正常に完了しなかった場合には、こちらの手動設定ページを参照して
Internet Explorerを用いてNET Receptyにアクセスするための設定を行ってください。
PrintPro for Webのアップデート
PrintPro for Webのアップデートを行ってください。
※ アップデートを行っていない場合、正しく印刷処理が行えません。
- メインメニューに表示されている、「PrintPro for Webダウンロード」を選択し、
表示される画面の案内を参考にPrintPro for Webのインストールを行ってください。
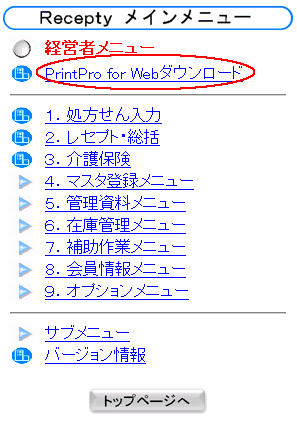
なお、PrintPro for Webをインストールした後は、
メインメニューには「PrintPro for Webダウンロード」の項目は表示されなくなります。
Netscapeの場合との相違点
NET Receptyの画面
NetscapeでNET Receptyを使用される場合は、ブラウザ(Netscape)とNET Receptyの画面とが一体化していましたが、
Internet Explorerで使用される場合は、別画面となります。
画面左上部分の「PrintPro for Web Version:〜」のメッセージは、
最新のPrintPro for Webがインストールされている場合は表示されません。
| ※ |
この内容が表示されている画面を「×」ボタンなどで閉じてしまうと、
NET Receptyも強制的に終了されてしまいますので、
絶対に閉じないように注意してください。 |
| ※ |
ブラウザの「戻る」ボタンを押した場合も同様にNET Receptyが強制的に終了されてしまいますので、
「戻る」ボタンは絶対に押さないように注意してください。 |
お知らせ等の「検索」ボタン
Internet Explorerにおいては、以下のような「検索」ボタンに関してはサポートされていないため、
ボタンを押しても何も反応しません。
Ctrl + Fキーを押すことにより検索ダイアログが表示されますので、そちらをご利用ください。
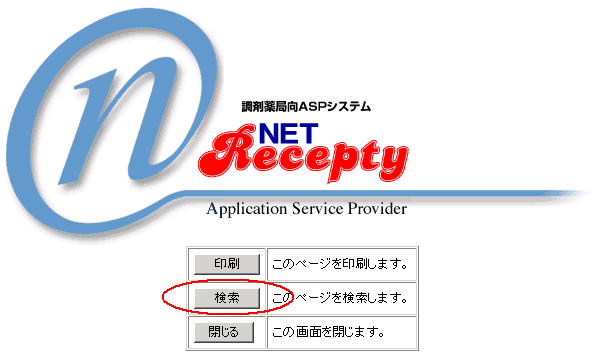
ID・パスワード入力画面
パスワード入力欄において、Netscapeにおいては"*"が表示されていましたが、
Internet Explorerのバージョンによっては"*"ではなく"●"が表示される場合があります。
見た目の違いだけで機能的には同一ですので、そのままご利用ください。
■Netscapeの場合
■Internet Explorerの場合(バージョンによっては"*"で表示されます)
こんな現象が出た場合は・・・
印刷できない
「ポップアップブロックの設定」および
「ログインできない・NET Receptyの画面が表示できない」を参照してください。
ポップアップブロックの設定が正しく行われていない場合、以下のような画面が表示される場合があります。
他に、ポップアップブロック機能を備えたセキュリティソフト等がインストールされている場合は、
そちらの設定の変更を行ってください(設定の変更の仕方は、各ソフトのマニュアル等でご確認ください)。
ログインできない・NET Receptyの画面が表示できない
セキュリティの設定を、初期状態より高い状態にしている場合、
ログインできない、あるいはNET Receptyの画面が表示できないという現象が発生する場合があります。
(以下のようなメッセージが表示される場合があります)
このような場合は、以下の項目に関して確認してください。
- 「ツール(T)」→「インターネットオプション(O)」を選択し、インターネットオプションダイアログを表示してください。
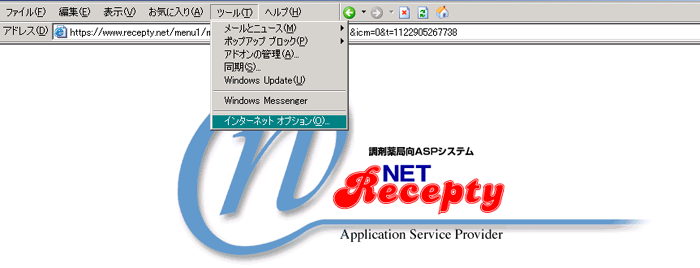
- インターネットオプションダイアログの「セキュリティ」タブを選択し、「レベルのカスタマイズ(C)」ボタンを押してください。
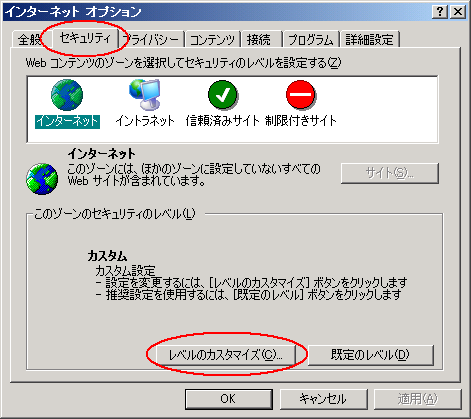
- 「ActiveXコントロールとプラグインの実行」及び「アクティブスクリプト」の設定内容が以下の設定になっているかを確認してください。
この設定になっていない場合、以下のように設定を変更してください。


お知らせの検索ボタンを押しても反応しない
Internet Explorerにおいては、サポートされていません。
Ctrl + Fキーを押すことにより検索ダイアログが表示されますので、そちらをご利用ください。